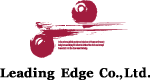今回の記事では、WindowsでJulia言語の環境構築を行っていきます。macOSの方は、こちらの動画から環境構築方法を学ぶことができます。 記事の流れは、以下の通りです。
- Juliaをダウンロードし、インストールする。
- Jupyter Notebook上に、Juliaをインストールする。
- Appendix(付録)
Juliaのダウンロード
まずは、公式ダウンロードページからJuliaをダウンロードします。
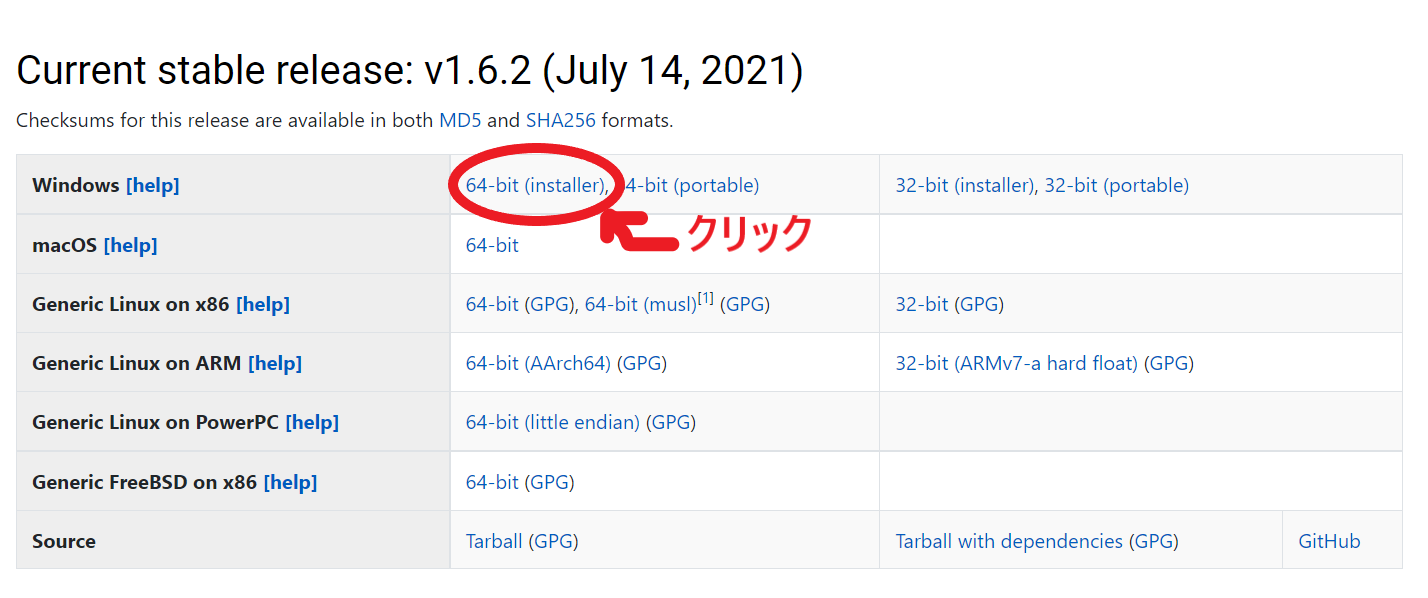
ダウンロードが完了したらファイルをクリックして、インストールを開始します。自分のPCが64bitか32bitを調べる方法はこちらを参照してください。
Juliaのインストール
ここでは、Juliaをインストールする場所を指定します。個人情報のため、ここでは削除していますが、基本的にデフォルトのままで大丈夫です。「Next」をクリックしていきます。
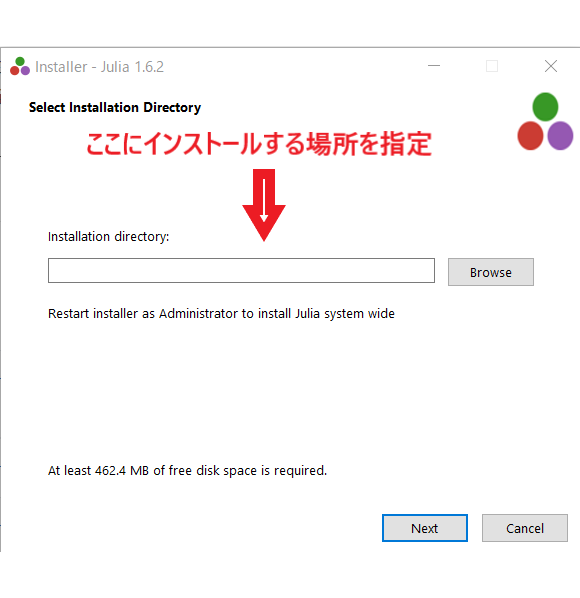
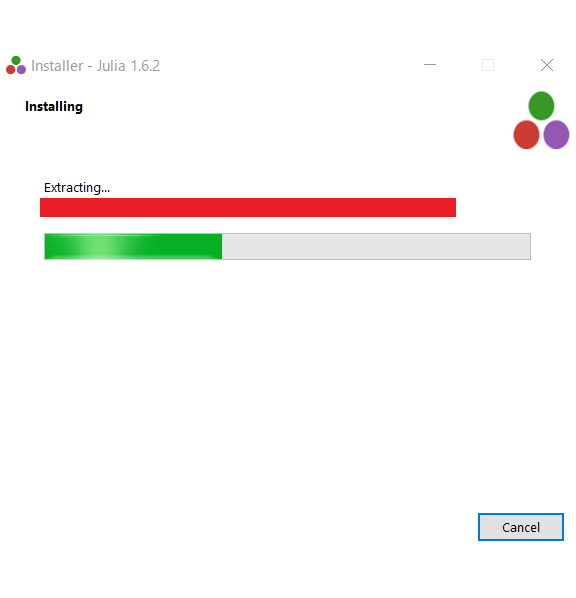
インストールが完了したら、デスクトップにあるショートカットをクリックします。
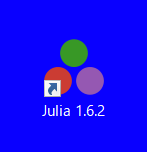
以下のように、Juliaを起動できればインストール成功です。
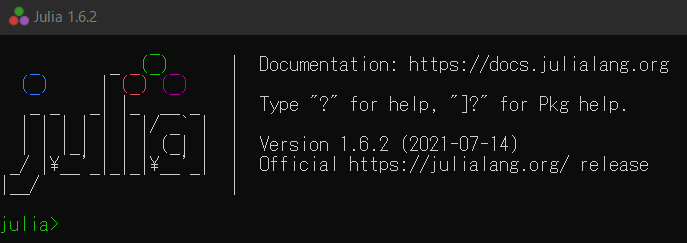
JuliaをJupyter Notebookに追加
IJuliaパッケージをインストール
JuliaをJupyter Notebookに接続できるようにするパッケージ(IJulia)をインストールします。まずは、]を入力しパッケージマネージャーを起動させます。julia>が(@v1.6) pkg>に変わっていることがわかります。このパッケージマネージャー(青色)にて、下の画像のようにadd IJuliaを入力し、Enterを押します。
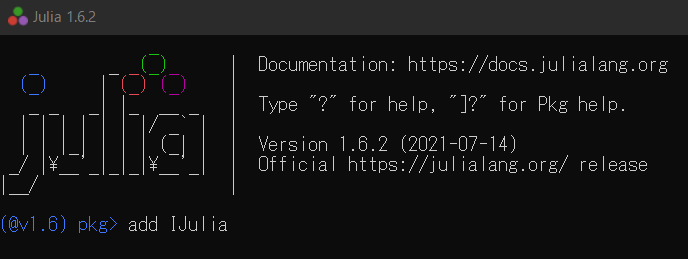
IJuliaのインストールが開始します。少し時間がかかるので、待ちましょう。
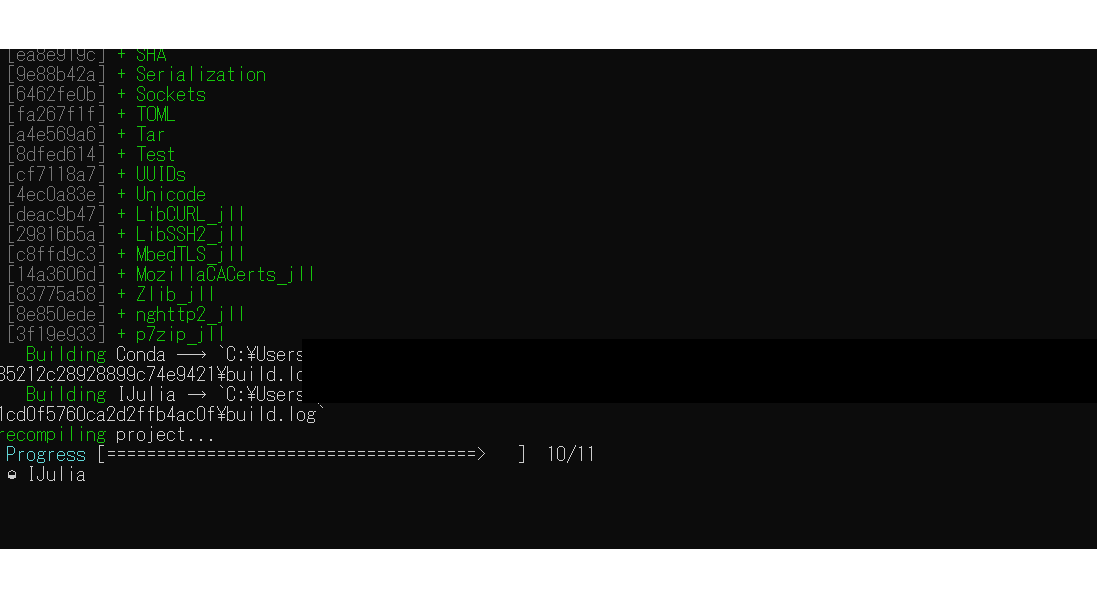
バックスペースキーを押して、パッケージマネージャーを終了し、Juliaのコンソールに戻ります。
JuliaをJupyter Notebookにインストール
IJuliaのインストールが完了しましたので、IJuliaを使用して、JuliaをJupyter Notebookに接続させます。Juliaコンソールにて、using IJulia、notebook()を入力します。初めて接続する場合は、conda経由でJupyter Notebookにインストールしますか?と聞かれるので、yを入力し、Enterを押します。インストールに1~2分かかると思うので、少し待ちましょう。
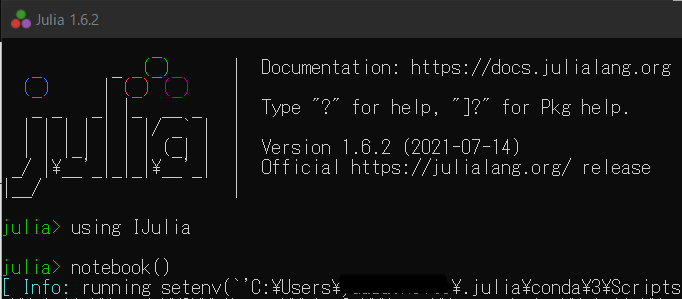
インストールが完了すると、すぐにJupyter Notebookが起動します。Jupyter Notebookの右上にある、「New」をクリックし、Juliaが表示されていればインストール成功です。
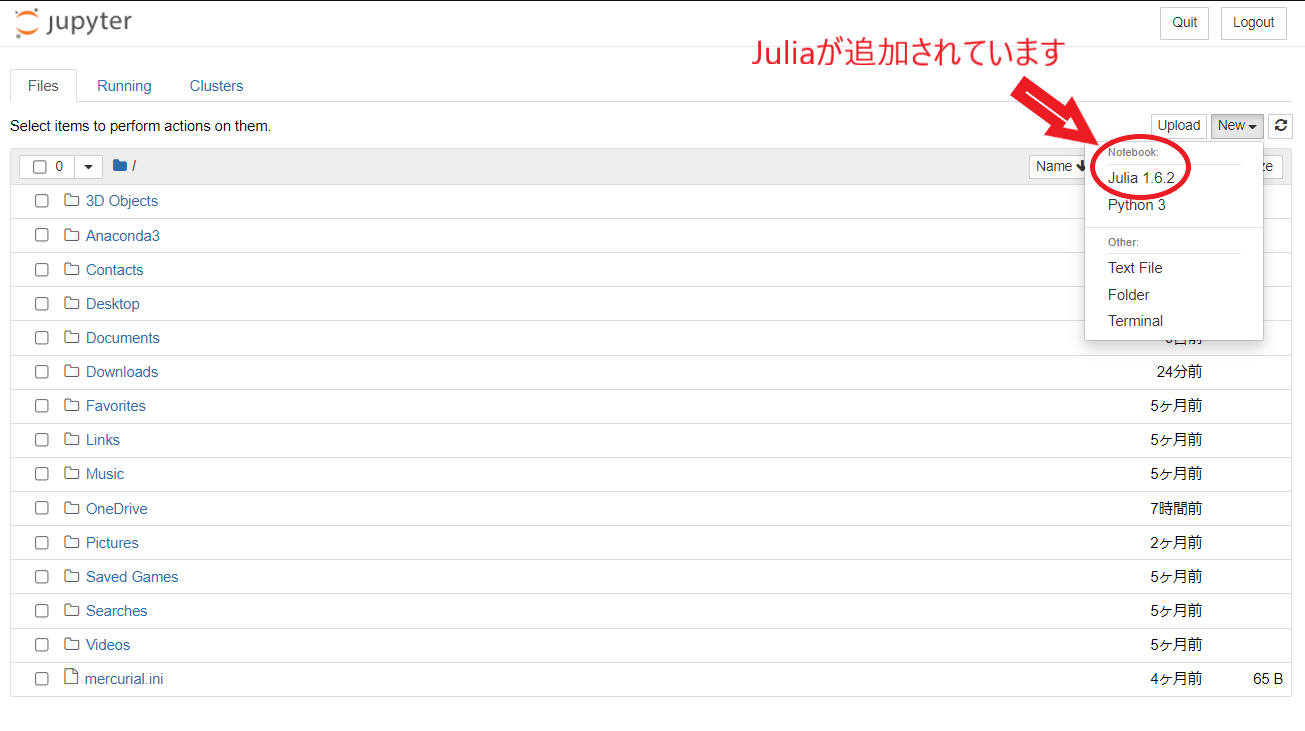
おわりに
以上が、Julia言語の環境構築方法の紹介でした。以下のAppendixでは、JuliaのPathの通し方の紹介と、Juliaの学習サイトを紹介しているので、参考にしてみてください。
Appendix(付録)
PowerShellからJuliaを呼び出す(Pathを通す)
公式ページを参考に、Windows10のPATHにJuliaを追加していきます。Run(Windowsキー+ R)を開き、rundll32 sysdm.cpl,EditEnvironmentVariablesを入力して、「OK」をクリックします。
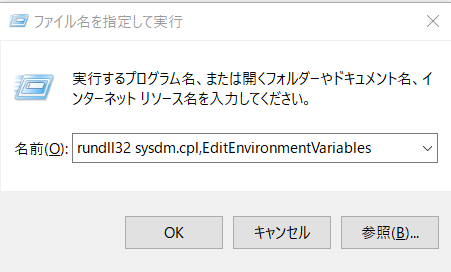
「ユーザー」または「システム」の環境変数どちらかのセクションで、「Path」を選択して、「編集」をクリックします。
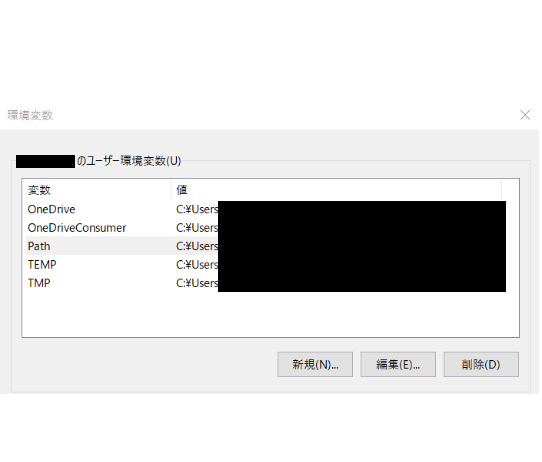
次に、「新規」をクリックし、JuliaをインストールしたPathを指定します(上記の「Juliaのインストール」で説明したPathです)。デフォルトのPathは、\Users\name\AppData\Local\Programs\Julia 1.6.2\binなので、nameのところだけを自分のディレクトリ名に変更すれば問題ありません。最後に、「OK」をクリックし、環境変数名のところでも「OK」をクリックすれば、powerShell(または、コマンドプロンプト)上でJuliaを起動することができます。
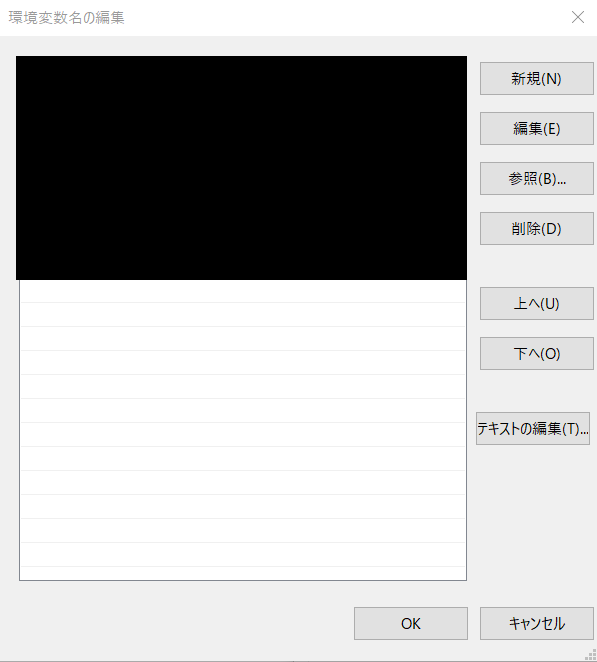
powerShellに移動し、juliaと入力して、下の画像のようにjuliaが起動できれば成功です。
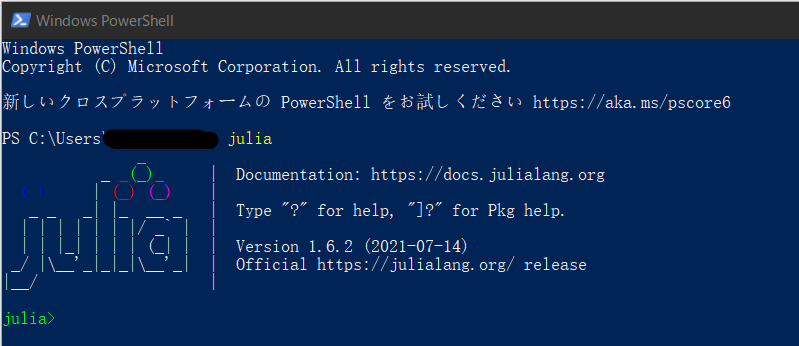
Julia学習サイト
- Julia公式サイト:Juliaに関する情報や、チュートリアルも学ぶことができ、Jupyter notebookを使用した、ビデオチュートリアルも無料で視聴することができます。
- GitHub :基本的な確率と統計の例、データフレームの使用法、基本的な統計的推論、回帰、さらにレベルアップした内容などを学ぶことができます。
K.Y
追記:関連
Julia関連記事については、次にもまとめてあります。