はじめに
Julia言語をJupyter Notebookで使う方法を紹介します。Windows10上で動作確認しています。
Jupyter NotebookでもREPLでの実行と同様に、入力・実行・結果表示の繰り返しで作業できます。REPLと違うのは、入力および実行した結果がファイルとして残せる点です。次の実行時に前回の結果を参照することができるので、作業内容によっては効率の改善につながります。
Pythonの場合だと、Anacondaのインストールでまとめて使うことができるようになるのですが、残念ながら、そのままではJulia言語には対応していません。
Julia言語をJupyter Notebookで動作させるための手順は、Anacondaのインストールの有無に関係ないので、以下ではAnacondaはないものとして説明します。
なお、Julia言語はインストール済みであるとします。まだインストールしてない場合は、こちらを参照して、まずインストールを行ってください。
IJuliaパッケージをインストール
JuliaをJupyter Notebookに接続できるようにするパッケージ(IJulia)をインストールします。まず、Juliaを起動したら ] を入力し、パッケージマネージャーを起動させます。julia>が(@v1.7) pkg>に変わっていることがわかります。このパッケージマネージャー(青色)にて、下の画像のようにadd IJuliaを入力し、Enterを押します。

IJuliaのインストールが開始します。
終了すると、プロンプト(@v1.7) pkg>に戻るので、バックスペースを押して、パッケージマネージャを終了し、Juliaのコンソールに戻ります。
Notebookのインストール
次に、IJuliaを使用して、JuliaをJupyter Notebookに接続させます。Juliaコンソールにて、using IJulia、notebook()を入力します。初めて接続する場合は、conda経由でJupyter をインストールしますか?と聞かれるので、yを入力し、Enterを押します。インストールが始まるので、少し待ちましょう。

インストールが完了すると、ブラウザが開き、Jupyter Notebookが起動します。
(注意)もし、この段階で「CondaVerificationError」のようなエラーが出た場合の対策はこちら
なお、このインストールは初回時にのみ行われます。次回以降using IJulia、notebook()を入力すると、インストール動作なしで起動します。

画面右上にある、「New」をクリックし、Juliaが表示されていればインストール成功です。

実行画面
画面左の一覧からJupyter Notebookのファイルを保管するフォルダに移動しておきます。そのうえで、上記画面のJuliaをクリックすると、Notebookの実行画面が開きます。

REPLの時と同様に入力し、Shift+Enterを押すと、実行し結果が表示されます。

参考
備考
- 本記事は、リーディングエッジ社研究開発部ブログ中の記事「Julia言語の環境構築(Jupyter Notebook)」を加筆・修正のうえで転載しています。

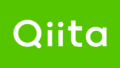
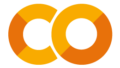
コメント