はじめに
Juliaを「SageMaker Studio Lab」で使う方法を紹介します。
SageMaker Studio Labとは
「SageMaker Studio Lab」はAmazonが提供する無料のサービスです。
AWSアカウントとは別なので、別途アカウントを取得する必要があります。
動作としては、クラウドで動作しているJupyterLabです。GoogleColabがクラウド上のJupyterNotebookだったのに対して、こちらはクラウド上のJupyterLabということです。
GoogleColabは一度使用して再度使用するときには、以前の環境は消えていました。ipynbファイルに手続きを残しておいて再度設定する必要があります。
SageMaker Studio Lab は、ストレージが付随しています。そのため一度設定した環境も保存されます。二度目以降に使用する際にもその設定は残っています。
つまり、一度Juliaが動作するように設定しさえすれば、次からは、そのままJuliaを使うことができるというわけです。(GoogleColabではその都度、Julia環境の設定が必要だった。)
アカウントの取得
アカウントを取得するまでには時間がかかります。十分な余裕をもって準備することをお勧めします。登録サイトのFAQには「Account requests are typically approved within 1 to 5 business days.」(1~5営業日以内)と書かれていますが、私の場合は、2週間かかりました。なお、一日で登録できたという人もいるようなので、結局は向こう側の対応状況次第ということかと思います。
それでは、アカウントを取得しましょう。以下のページの[Request free account]ボタンをクリックしてください。
次のような画面が出るので、メールアドレスを入力して、[Submit request]をクリックします。(メールアドレスだけが必須です。)

すると、タイトル「Verify your email」の確認メールが届きます。HTMLメールの[Verify your email]をクリックします。
さらに、タイトル「Account request confirmed」のメールが届きます。これで受付が完了しました。後は、アカウントリクエストが承認されるまで、待ちます。この間は何の音沙汰もありません。
数日後に、タイトル「Account request approved」というメールが届きます。この時点でリクエストは了承されましたが、アカウントはまだ作られていません。
メール中の「Create account」をクリックします。次のような画面が開きます。すべて必須項目です。入力して[Create account]をクリックします。

すると、タイトル「Verify your email」のメールが届くので、HTML内の「Verify your email」をクリックします。「Email verification」と書かれたウェブページが開き、タイトル「Your account is ready」のメールが届きます。
以上で、アカウントを取得することができました。
サインイン
「SageMaker Studio Lab」のメインページの右上の[Sign in]をクリックしてサインインします。次のような画面が開きます。(ブラウザによっては画面が崩れるかもしれません。)

ここで[>Start runtime]をクリックして、ランタイムを開始します。
これで、Projectを12時間動作させることができるようになりました。なお、GPUの場合は4時間となっていて有効時間が違うのでGPUを使う場合は注意してください。時間が過ぎると終了しますが、手動で再起動すればすぐに再開可能です。

右端の(Open project)をクリックします。別タブで、JupyterLabの画面が開きます。
デフォルトで「Getting Started.ipynb」というファイルが開いています。下の方には、使い方やサンプルのインストールなどが書かれています。

julia環境の整備
「Getting Started.ipynb」をスクロールしていくと「SageMaker Studio Lab example notebooks」という見出しのブロック見えます。各種環境設定の方法が書かれたサンプルです。[Clone SageMaker Studio Lab Example Notebooks]をクリックします。

「Clone Git Repository」というダイアログが開きます。GitHubからコピーしようとしているので[Clone]ボタンをクリックします。

読み込みが始まります。途中「No Conda environment file found」というダイアログが出ることがありますが、[Dismiss]ボタンをクリックしておきます。
読み込みが完了すると、「SageMaker Studio Lab Sample Notebooks」というページが開きます。

左のフォルダ一覧から「costum-environments」をクリックします。上から3番目くらいにあると思います。

設定可能な環境一覧の中に「julia」フォルダがあるので、クリックします。

一番上にある「1-install-julia.ipynb」をダブルクリックして開きます。

「Use Julia with Studio Lab」というファイルが開きます。この中のセルを順に実行することでjulia環境がインストールされます。
ただし、juliaのバージョンが「1.7.1」として記載されています。最新版は1.7.2です。
ファイル中の「1.7.1」の記述を「1.7.2」に書き換えることで、現時点(2022/4/27)での最新版をインストールできます。(最初の実行セルの中の4か所が該当)
「1.7.1」のままでよければ、そのままでいいです。
少し時間がかかりますが、順番にセルを実行していきます。
動作確認
タブをすべて閉じると、JupyterLabのLauncherが開きます。
先ほどのインストールでは、2つのプロファイルが追加されました。1つはシングルスレッドで、もう1つは4-スレッドです。
それぞれがアイコンとして、Launcherに登録されるので、Notebook・Consoleにそれぞれ2つのjuliaアイコンが登録されています。

Notebookの右端のアイコン「default:julia (single-thread) 1.7.2」をクリックしてみましょう。「Untitled.ipynb」タブが開きます。
例えば「versioninfo()」を実行して動作を確認しましょう。

後の動作は、JupyterLabと同じです。
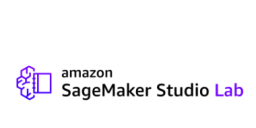
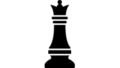
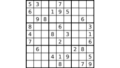
コメント