はじめに
今回は、JupyterLabでJuliaを使う方法を紹介します。Windows10上で動作確認しています。
「JupyterLab」は「Jupyter Notebook」をベースとして、そこにターミナル画面、ファイルブラウザ、テキストエディタなどの機能を統合した統合開発環境です。公式サイトを見ると「A Next-Generation Notebook Interface」と書かれています。
「Jupyter Notebook」と同様に、Anacondaのインストールでまとめて使うことができるようになるのですが、残念ながら、そのままではJulia言語には対応していません。
Julia言語を「JupyterLab」で動作させるための手順は、Anacondaのインストールの有無に関係ないので、以下ではAnacondaはないものとして説明します。
なお、Julia言語はインストール済みであるとします。まだインストールしてない場合は、こちらを参照して、まずインストールを行ってください。
IJuliaパッケージをインストール
Juliaを「JupyterLab」に接続できるようにするパッケージ(IJulia)をインストールします。「Jupyter Notebook」を使う際にインストールしたのと同じ作業ですので、すでにインストール済みの場合はスキップしてください。
まず、Juliaを起動したら ] を入力し、パッケージマネージャーを起動させます。julia>が(@v1.7) pkg>に変わっていることがわかります。このパッケージマネージャー(青色)にて、下の画像のようにadd IJuliaを入力し、Enterを押します。

IJuliaのインストールが開始します。
終了すると、プロンプト(@v1.7) pkg>に戻るので、バックスペースを押して、パッケージマネージャを終了し、Juliaのコンソールに戻ります。
JupyterLabのインストール
次に、IJuliaを使用して、JuliaをJupyterLabに接続させます。Juliaコンソールにて、using IJulia、jupyterlab()を入力します。初めて接続する場合は、conda経由でJupyterLabをインストールしますか?と聞かれるので、yを入力し、Enterを押します。インストールが始まるので、少し待ちましょう。

インストールが完了すると、ブラウザが開き、Jupyter Labが起動します。
(注意)もし、この段階で「CondaVerificationError」のようなエラーが出た場合の対策はこちら
なお、このインストールは初回時にのみ行われます。次回以降using IJulia、jupyterlab()を入力すると、インストール動作なしで起動します。

「julia1.7.2」のアイコンが表示されていればインストール成功です。
実行
画面左の一覧からファイルを保管するフォルダに移動しておきます。
そのうえで、[Notebook]の[julia1.7.2]アイコンをクリックすると、Notebookの実行画面が開きます。

あとは、Jupyter Notebookの場合と同様に使うことができます。

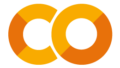

コメント